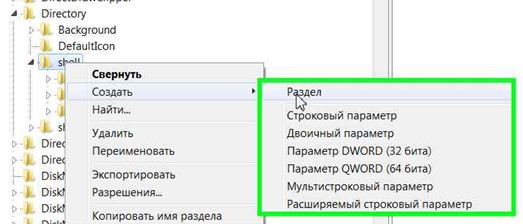На популярном у многих пользователей ресурсе
социальной сети, "Одноклассники.ру" вновь стали
появляться сообщения, содержание которых одних повергает в панику, у других вызывает недоумение и порой просто улыбку. Сегодня и мне пришло подобное сообщение. Вот его содержание, привожу без правки, как есть:
«вдрузья будет проситься Андрей Федотов,27лет,Тамбов-не соглашайся-этовирус и не смотри его страницу.Передай тем,кто у тебя в друзьях,есликто из друзей его хапнет,то он автоматически окажется у тебя.Иеще"кузнечик"майл.ру" и "сателит"бк.ру"-тоже вирус.В"Одноклассники"запустили вирус,он разрушает весь жесткий диск.Есликто-то из твоего списка его схватит,то ты тоже.Не добавляй в контактbernar,kz@mail.ru-это вирус Windows летит при первом выкл.компа.Скопируй это и перешли всем своим друзьям.попросили все»
Прямо «
письмо счастья», известное, наверное, многим. Будучи человеком рассудительным и изучившим текст и стиль этого творения. А так же обсудив тему с
Анатолием Ковалевским (
Echinosor), человеком имеющим опыт обеспечения безопасности компьютера, активно использующий возможности интернета, пришел к выводу, что стоит об этом написать. С целью разъяснить, а главное развеять мифы в виде сплетен.
Прежде всего, каждому
пользователю социальных сетей нужно иметь в виду, что эти сети, как и интернет в целом, это огромная
свалка различной
информации.
Информации в основной своей части полезной. Но, как и везде, и во всем, большой процент
ошибочной информации, основанной на субъективном мнении,
около научной - попытка выдать желаемое за действительное, или просто
не компетентной – типа и так все сойдет. И даже откровенно лживой. Интернетом пользуются разные люди, каждый со своим характером, моральными принципами и культурой. И вспомнив выражение -
бумага все стерпит (эпистола нон эрубэсцит), оратора и писателя
Цицерона, что дословно означает,
бумага не краснеет. То есть писать можно что угодно, но это не значит, что написанное правда. Это выражение с полной уверенностью можно применить к интернету.
Что это все же такое?
Спам, Реклама, или все же, правда? Как отделить
зерна от плевел, как определить какая информация верная, а на какую не стоит обращать внимания? Вопрос вопросов! Все зависит от самого человека, чему он готов верить безоговорочно, а что, по его мнению, требует проверки. Вот и я, применив это принцип, забил в поисковик несколько выражений из письма, что бы посмотреть, не встречалось ли такое раньше. И как оказалось, что и раньше такие сообщения были. Причем совпадают почти один в один! И датировано 2008 годом. Вернулось,… дежавю!
Так что это может быть чем угодно, кроме правды.
Рекламой, человек решил таким образом заявить о себе. Упор сделан на страх. И поэтому многие решатся, распространят его, думая, что этим помогут своим знакомым. А в письме есть имена и даже мейлы, а вдруг самый любопытный все же заглянет. А если любопытных много?
К тому же,
весна господа, весна! Обострения. Всего, чувств, психики. И представить, сидит такой, не может нормально решить свои секс - мечтания и вот таким способом переворачивает все с ног на голову. Скажете глупость? А вы были в их шкуре? Не дай вам бог! Но можно в интернете поискать литературу по этому вопросу, что бы убедиться в возможности сего.
А еще есть такое понятие –
социопат. Такое расстройство личности, патология поведения. Человек с патологической неспособностью или нежеланием к адаптации в
социуме.
Еще можно предположить такой вариант: тестируется аудитория на способность быстрой реакции. Тестируется
флеш-мобами, переводится как
вспышка толпы.
Мобберы внезапно появляются в определенном месте, проводят митинг, выполняя определенный сценарий. Думаю не надо объяснять для чего. Всем знакома информация и о "оранжевых революциях" и о ситуации на "Манежной площади". Это не утверждение, это пример.
Чего не может быть.
Взглянув на использованные выражения письма, остается только улыбнуться. Например: «разрушает весь жесткий диск». Потом за оперативку возьмется, наверное. Выражение, рассчитанное на эмоциональную и малообразованную группу пользователей.
Не добавлять в контакты. А что будет то? Человек, писавший это, совершенно не понимает сути вопроса. Вирус может попасть на компьютер только путем скачивания файла или установки программы, а добавление в контакты это сервисная функция, предоставленная, данной
социальной сетью и ни какого отношения к вашему компьютеру не имеет.
Поэтому для обеспечения
оптимальной защиты компьютера всегда следует иметь антивирусную программу и своевременно обновлять антивирусные базы. Не скачивать и не устанавливать на компьютер подозрительное программное обеспечение, тем более из не проверенных источников. Даже если предлагают бесплатно, то есть даром. Помните где бывает бесплатный сыр?
А с чем его едят?
Не посещать подозрительные сайты с сомнительным контентом. Узнать о безопасности сайта можно хотя бы с помощью соответствующих
расширений для браузера.
 в панели задач щелкнуть правой клавишей мыши, появится список часто используемых файлов.
в панели задач щелкнуть правой клавишей мыши, появится список часто используемых файлов.