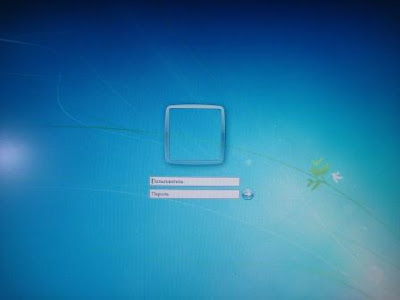Удивительное качество человеческой памяти – забыть, что хотел сделать. Прямо сказать здесь два момента. С одной стороны в некоторых случаях это бывает даже полезно, с другой мешает в повседневной жизни. Какой вариант выбрать решать, конечно, нужно в индивидуальном порядке. И это касается не только обычных дел, но и при работе с компьютером. Для того что бы ни забыть существует множество специальных программ, где можно запланировать свои дела. Кроме этого существуют несколько простых способов сделать напоминание средствами операционной системы без применения сторонних программ. Например, с помощью планировщика заданий, о котором уже рассказывал. В этом случае текст напоминания будет появляться на рабочем столе в заданное вами время. А есть способ создать напоминание при входе в систему или после ее перезагрузки.
Для этого откройте редактор реестра сочетанием клавиш Win+R. Введите в поле команду regedit и нажмите ОК. В окне редактора реестра откройте раздел HKEY_LOCAL_MACHINE\SOFTWARE\Microsoft\Windows NT\CurrentVersion\Winlogon.
В правой части окна нужно найти параметр LegalNoticeCaption, который отвечает за отображение заголовка окна напоминания, и параметр LegalNoticeText в который нужно будет ввести текст напоминания. Если этих параметров вы не обнаружите, их следует создать. Для этого нажмите правую клавишу на Winlogon и в открывшемся меню выберете пункт "Создать", затем "Строковый параметр".
Дайте имя параметру соответственно. После этого двойным щелчком клавиши мыши открываете параметр и в поле вводите название заголовка окна в один, в другой текст напоминания.
Текст может содержать примерно 200 символов. Теперь после перезагрузки компьютера или при входе в систему перед приветствием будет появляться созданное вами напоминание или другое сообщение.
Нажмите ОК. для продолжения.
То же самое можно применить не только в Windows XP но и в Vista/7. Пригодится ли вам такой способ создания напоминания, вы решите сами. Только всегда помните, что работа с редактором реестра требует внимания. Не допускайте ошибок, что бы ни вывести систему из строя.
Когда необходимость в напоминании отпадет можно очистить поле с текстом в параметрах LegalNoticeCaption и LegalNoticeText. После этого либо ввести новый текст, либо оставить поле пустым (в этом случае напоминание появляться не будет).
Для этого откройте редактор реестра сочетанием клавиш Win+R. Введите в поле команду regedit и нажмите ОК. В окне редактора реестра откройте раздел HKEY_LOCAL_MACHINE\SOFTWARE\Microsoft\Windows NT\CurrentVersion\Winlogon.
В правой части окна нужно найти параметр LegalNoticeCaption, который отвечает за отображение заголовка окна напоминания, и параметр LegalNoticeText в который нужно будет ввести текст напоминания. Если этих параметров вы не обнаружите, их следует создать. Для этого нажмите правую клавишу на Winlogon и в открывшемся меню выберете пункт "Создать", затем "Строковый параметр".
Дайте имя параметру соответственно. После этого двойным щелчком клавиши мыши открываете параметр и в поле вводите название заголовка окна в один, в другой текст напоминания.
Текст может содержать примерно 200 символов. Теперь после перезагрузки компьютера или при входе в систему перед приветствием будет появляться созданное вами напоминание или другое сообщение.
Нажмите ОК. для продолжения.
То же самое можно применить не только в Windows XP но и в Vista/7. Пригодится ли вам такой способ создания напоминания, вы решите сами. Только всегда помните, что работа с редактором реестра требует внимания. Не допускайте ошибок, что бы ни вывести систему из строя.
Когда необходимость в напоминании отпадет можно очистить поле с текстом в параметрах LegalNoticeCaption и LegalNoticeText. После этого либо ввести новый текст, либо оставить поле пустым (в этом случае напоминание появляться не будет).