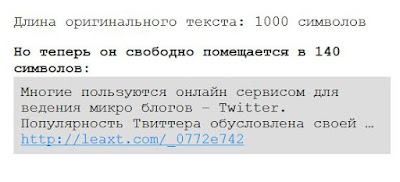Название несколько мудреное и сразу непонятно что же это означает. На самом деле все очень просто, когда вы производите определенные действия в диалоговом окне, обычно совершаете некоторые действия мышью. Например, нужно удалить или переместить файл. Для этого выделив его, вызывается контекстное меню нажатием правой клавиши мыши, и затем выбираете нужный пункт.
Для того что бы подтвердить действие обычно нужно нажать соответствующую кнопку в диалоговом окне переместив курсор на нее и затем нажать.
Для того что бы курсор мыши сразу же принимал исходное положение в диалоговом окне следует изменить параметры указателя в свойствах мыши.
Для того что бы курсор мыши сразу же принимал исходное положение в диалоговом окне следует изменить параметры указателя в свойствах мыши.
Применить ускорение выбора пунктов диалогового окна можно следующим образом. Откройте панель управления, нажав кнопку "Пуск" а затем "Панель управления". Для тех, кто не знает, существуют разные способы доступа к панели, вы можете ознакомиться с ними, прочитав пост "Разные способы доступа кпанели управления".
В окне панели управления для удобства перейдите в режим просмотра "Мелкие значки".
Выберете пункт "Мышь". Откроется диалоговое окно "Свойства: мышь", перейдите на вкладку "Параметры указателя".
Найдите раздел "Исходное положение в диалоговом окне" и установите галочку в пункте "На кнопке, выбираемой по умолчанию".
Нажмите "Применить" и ОК. Теперь после выбора действия с файлом курсор мышки в диалоговом окне будет устанавливаться на кнопке по умолчанию. Например, выбрав действие "удалить", курсор сразу будет установлен на кнопке "Да".
Выберете пункт "Мышь". Откроется диалоговое окно "Свойства: мышь", перейдите на вкладку "Параметры указателя".
Найдите раздел "Исходное положение в диалоговом окне" и установите галочку в пункте "На кнопке, выбираемой по умолчанию".
Нажмите "Применить" и ОК. Теперь после выбора действия с файлом курсор мышки в диалоговом окне будет устанавливаться на кнопке по умолчанию. Например, выбрав действие "удалить", курсор сразу будет установлен на кнопке "Да".
Насколько это удобно? Скорее непривычно, так как все время хочется двинуть мышкой в поисках нужной кнопки, а оказывается курсор уже на месте. Проще говоря – нужно попробовать и решить нужно ли это вам.
Если вы все же не поняли из описания и картинок как произвести эти настройки параметров указателя и увидеть что же происходит в диалоговом окне – посмотрите небольшое видео.