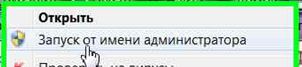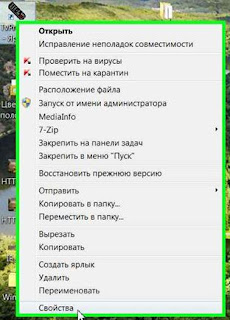Для чего создают различные программы определенного направления, например, существует различные варианты дефрагментаторов, или чистильщиков реестра? Я думаю, что бы у пользователя был выбор применить ту или иную программу, которая наиболее удобна в использовании для конкретных нужд. Ведь пользователь не только отдает предпочтение, какой то программе только лишь за ее удобство, но и находит дополнительные функции, которыми и отличается выбранный вариант от других программ этого типа.
Как известно,
компьютер это универсальный
инструмент, предназначенный для различного рода занятий, одним из которых, и возможно особо востребованным, является
создание текстов, документов в различных
текстовых редакторах. Не редко пользователь сталкивается с вопросом, чем
отличается, например один
документ от другого, или
нужно сравнить ранее написанный текст с последующими записями, и
найти различия, а возможно и объединить
несколько схожих текстов. Но чем? Ведь вручную это долго и скучно. На самом деле таких инструментов,
программ для сравнения достаточно много, и понятно, что среди них есть платные и бесплатные варианты. К примеру, в
Microsoft Word имеется возможность не только разместить два документа в одном окне, но и
сравнить их
по содержанию.
Особенности ZFC.
Но сейчас хотелось бы поговорить о других подобных вариантах
сравнения текста. Есть такая
бесплатная программа ZSKSoft File Comparer (
ZFC), которая в отличие от
Word умеет
сравнивать текстовые файлы как обычного формата с расширением
txt, так и
файлы в
формате Word и
Excel автоматически преобразовывая их в "плоский текст" перед сравнением. Другое отличие от программ подобного типа в том, что
ZFC объединяет содержимое обоих файлов в
одном окне,
выделяя цветом, что добавлено, а что удалено. Нельзя сказать, что такой принцип придется по душе любому пользователю. Все зависит от привычек и пристрастий человека, но если представить вариант, когда нужно найти небольшое отличие в тексте, и как приведённый разработчиками, пример: если в строке всего-навсего 100 руб исправлено на 1000 руб, то наглядно и максимально информативно это будет заметно именно в таком варианте отображения. В этом случае добавленный нолик будет
выделен цветом, и его легко заметить.
Кроме этого программа может
сравнивать не только
текстовые, но и двоичные
файлы. А так же показывать результат и в
текстовом, и в шестнадцатеричном виде. Работает она
в кодировке WINDOWS и
DOS.
Установка и настройка.
Сама установка, как и большинство программ не вызывает проблем. Единственное что следует отметить, для работы программы под
Windows 7 с возможностью сравнения не только файлов
txt, но и
Word,
Excel, следует устанавливать версию 1.31 beta 2.
В верхней части окна программы, в пункте "Вид" отметьте "Авто перенос строк", для удобства
перемещения по тексту.
Здесь же при необходимости можно отметить пункт "Кодировка DOS" и "шестнадцатеричный вид". Это можно сделать и позже, для удобства быстрого переключения эти пункты есть на панели инструментов.
Что бы внести индивидуальные изменения в настройки нажмите этот пункт,
и в открывшемся окошке, на первой вкладке "Вид", можно выбрать
размер шрифта, и установить необходимый цвет, которым будет выделяться
текст во время сравнения.
Установите предпочтительный цвет нажав "Изменить". В этом окошке можно не только выбрать цвет выделения, но и цвет фона, и
свойства шрифта.
На следующей вкладке, "Преобразования", можно изменить правила
преобразований в
простой текст. Например можно добавить
тип файлов формата
Microsoft Word 2010. Для этого нажмите кнопку "Свойства"
и отредактируйте в окошке
типы файлов, введя ".docx" с точкой впереди. Можно удалить или добавить свои правила преобразования.
В пункте "Прочее", оставьте или снимите галочки с пунктов: "Запомнить координаты окна при выходе" и "Запомнить режимы при выходе", по своему усмотрению.
Работа ZFC
После запуска программы,
для сравнения файлов, выберете пункт меню
В открывшемся окошке нажмите на значок папки в правой части и добавьте необходимый для сравнения первый файл, он будет считаться – "новая версия". Затем второй, "старая версия".
После нажатия кнопки "ОК", текст появится в окне программы, с выделенными участками файлов, которые имеют отличия. По умолчанию что добавилось, в первый текст будет окрашено более теплым красным цветом, а то, что удалено, то есть, чего нет в первом - более холодным, синим. К этому нужно привыкнуть, но это не сложно.
Перемещение по документу к следующему или предыдущему отличающемуся фрагменту можно с помощью кнопок.
Если вы не знаете, какая версия файла более новая и, по-вашему, цвета перепутаны, нажмите кнопку "Обменять файлы", чтобы увидеть результат сравнения немного по-другому.
Нажав на кнопку "Диаграмма, легенда",
можно видеть суммарный результат
сравнения в виде круговой диаграммы, сколько совпадающего содержимого, сколько удалено, сколько добавлено. Практическую пользу от этого может определить сам пользователь, но скорее всего это просто любопытно.
Программа полностью на Русском языке, включая справку. Скачать версию 1.31 beta 2, можно с официального сайта, нажав
СКАЧАТЬ.