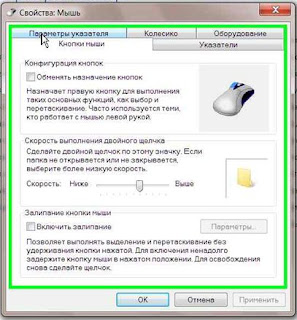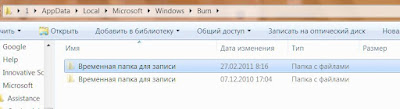Что бы
ни попасть в «лапы»
интернет мошенников нужно знать их
методы и уловки.
Жертвами кибер мошенников становятся не только
любители «халявы» но и обычные пользователи. Причиной зачастую служит невнимательность. По данным, проводимым специалистами «лаборатории
Касперского» в январе этого года был отмечен
рост мошеннических схем, которые применяют злоумышленники. Основным инструментом
кибермошенников является
вымогательство через
SMS-сообщения.
•
Мошенники создают сайты, на которых предлагают пользователю обновить программное обеспечение компьютера, например популярный
браузер Internet Explorer. Но в ходе установки процесс завершается неожиданно и предлагается
активировать продукт с
помощью SMS-сообщения.
Которое нужно отправить на указанный номер. После получения денег, отправленных пользователем, приходит ссылка на официальный ресурс, с которого
распространяется программа абсолютно бесплатно!
• Другой
вариант мошенничества заключается в том, что некоторые
мошенники пытались получить доход с помощью популярных продуктов «лаборатории
Касперского». Создавался сайт, название которого отличалось от «kaspersky.ru» всего одной буквой. Не внимательным пользователям предлагалось скачать «бесплатный» антивирус « Kaspersky Internet Security 2011» в качестве новогоднего «подарка». Но вместо подарка в компьютер
попадал вирус, который самостоятельно перезагружал систему и после этого
показывал сообщение о выигрыше сотового телефона популярной модели. Но для этого нужно
отправить SMS-сообщение. Естественно
платное!
• Еще одна схема
кибермошенников, это использование
SMS-блокеров.
Но на смену традиционному методу, когда нужно
отправить SMS-сообщение на указанный номер для получения
кода разблокировки, пришел более «гуманный»
способ вымогательства. Теперь на рабочем столе пользователя появляется окно, в котором нужно
ввести номер телефона.
И приходит
SMS с
кодом разблокировки совершенно бесплатно! В чем же здесь прикол?- спросите вы Дело в том, что после
разблокировки, на этот номер с завидной регулярностью и частотой начинают
приходить SMS сообщения странного содержания. Сообщения удаляются без проблем, но если
проверить баланс, то выяснится, что он очень быстро начинает
уменьшаться после этих сообщений. Выясняется что после того как вы ввели номер своего телефона тем самым подтвердив его подлинность, вы автоматически принимаете условия некоего лицензионного соглашения. Это соглашение, кроме всего прочего, включает
услугу «подписка». А она распространяется на
платной основе, как вы понимаете. Отписаться от подобной услуги можно. Обратитесь к вашему оператору сотовой связи с требованием
отключить эту услугу.
• Ставший популярным в последнее время
Twitter так же стал объектом
мошенничества. Предлагалось перейти по ссылке, укороченной с помощь
сервиса goo.gl, за которой скрывался
фальшивый антивирус. Предлагалось заплатить за удаление найденных вредоносных программ.
• Не обошли злоумышленники своим вниманием и владельцев
мобильных телефонов.
Получив SMS-сообщение со ссылкой «на виртуальную открытку» и совершив переход по ней, пользователь активировал
троянскую программу. Эта
программа отправляла SMS- сообщение на номер, который используют операторы для перевода денег с одного счета на другой.