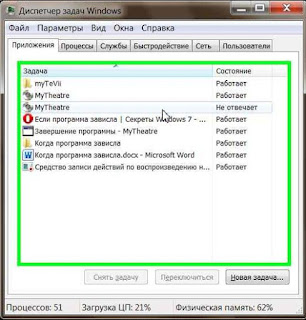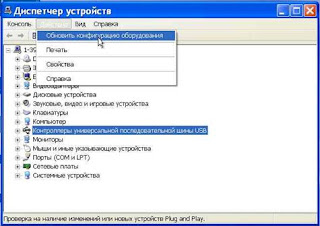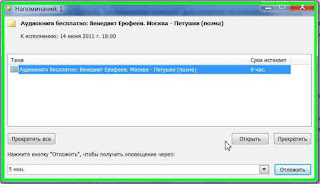Началось распространение первого сервис-пака, набора обновлений (Service Pack 1) для пакета офисных программ Microsoft Office 2010. Напомню, что первая бета-версия SP1 появилась в ноябре прошлого года. А продажи Microsoft Office 2010 начались год назад в июне.
Обновление включает в себя все исправления ошибок и патчи выпушенные ранее для найденных "прорех" в системе безопасности. В обновлении присутствуют улучшения стабильности и быстродействия некоторых компонентов Office 2010. Улучшения механизма резервного копирования данных в SharePoint Server. Доработаны, поисковый модуль и средство проверки орфографии, правда только для канадского английского, французского, шведского и португальского языков.
Для Outlook 2010 в пакете SP1 реализована поддержка "облачного" набора программ Office 365.
Для PowerPoint 2010 устранена проблема, при которой после завершения просмотра всех слайдов задавалось неверное состояние анимации. И, конечно же, Word 2010, в нем устранены ошибки отображения шрифтов, а так же ошибки связанные с визуализацией, изменением размера диаграмм и другие.
На сегодняшний день SP1 доступен для 32-битной и 64-битной версий. Автоматическое распространение SP1 для Office 2010 через службу Windows Update начнется через несколько месяцев. Желающие могут скачать его уже сейчас . Размер для 32-разрядной версии – 345,9 МБ. , для 64-разрядной - 422,1 МБ.
Обновление включает в себя все исправления ошибок и патчи выпушенные ранее для найденных "прорех" в системе безопасности. В обновлении присутствуют улучшения стабильности и быстродействия некоторых компонентов Office 2010. Улучшения механизма резервного копирования данных в SharePoint Server. Доработаны, поисковый модуль и средство проверки орфографии, правда только для канадского английского, французского, шведского и португальского языков.
Для Outlook 2010 в пакете SP1 реализована поддержка "облачного" набора программ Office 365.
Для PowerPoint 2010 устранена проблема, при которой после завершения просмотра всех слайдов задавалось неверное состояние анимации. И, конечно же, Word 2010, в нем устранены ошибки отображения шрифтов, а так же ошибки связанные с визуализацией, изменением размера диаграмм и другие.
На сегодняшний день SP1 доступен для 32-битной и 64-битной версий. Автоматическое распространение SP1 для Office 2010 через службу Windows Update начнется через несколько месяцев. Желающие могут скачать его уже сейчас . Размер для 32-разрядной версии – 345,9 МБ. , для 64-разрядной - 422,1 МБ.