Оптимально защитить документ, как и любой другой файл возможно только шифрованием. Но что можно применить с помощью стандартных средств, что предлагает сама программа Word 2010. Для того чтобы предотвратить внесение в содержимое случайных изменений в документ Word , можно ограничить возможности форматирования и изменения файла. Для этого на ленте выберете «Рецензирование»
и нажмите «Ограничить редактирование».
При этом справа откроется вкладка, на которой можно задать необходимые параметры. Отметив пункт «Ограничения на форматирование» вы ограничиваете набор разрешенных стилей. Нажав «настройки» в окошке выберете стили допустимые в документе. Отметив пункт «Ограничения на редактирование» можно указать разрешение только на определенный способ редактирования документа, раскрыв выпадающий список вариантов.
В пункте «Включить защиту», нажав соответствующую кнопку можно защитить документ паролем.
Отметив пункт «Пароль» следует ввести пароль в поле ввода и нажать «ОК».
Теперь запрещено любое редактирование кроме копирования. Для снятия защиты нажмите кнопку «Отключить защиту»
и введите пароль.
Либо можно выбрать «Проверка подлинности пользователя». В этом случае только авторизированные пользователи могут снять защиту.
Другой вариант запретить редактирование документа это пометить как окончательный. Нажмите «Файл» и справа нажмите «Защитить документ»
и выберете «Пометить как окончательный».
Документ будет помечен как окончательный и сохранен. Теперь вверху документа появится надпись о том, что документ окончательный и редактирование не возможно. Закройте это сообщение нажатием на крестик.
Внести изменения в документ будет не возможно, только можно копировать. Снять ограничение можно, вновь нажав «Файл» и справа нажмите «Защитить документ» и выберете «Пометить как окончательный».
Все описанные способы защиты документа не дают полной сохранности документа. Например, от копирования. Но как временная мера предосторожности от случайного изменения именно на компьютере пользователя, например если нужно отойти на время, вполне подойдет. К тому же многие не знают полностью все функции Word.
и нажмите «Ограничить редактирование».
При этом справа откроется вкладка, на которой можно задать необходимые параметры. Отметив пункт «Ограничения на форматирование» вы ограничиваете набор разрешенных стилей. Нажав «настройки» в окошке выберете стили допустимые в документе. Отметив пункт «Ограничения на редактирование» можно указать разрешение только на определенный способ редактирования документа, раскрыв выпадающий список вариантов.
В пункте «Включить защиту», нажав соответствующую кнопку можно защитить документ паролем.
Отметив пункт «Пароль» следует ввести пароль в поле ввода и нажать «ОК».
Теперь запрещено любое редактирование кроме копирования. Для снятия защиты нажмите кнопку «Отключить защиту»
и введите пароль.
Либо можно выбрать «Проверка подлинности пользователя». В этом случае только авторизированные пользователи могут снять защиту.
Другой вариант запретить редактирование документа это пометить как окончательный. Нажмите «Файл» и справа нажмите «Защитить документ»
и выберете «Пометить как окончательный».
Документ будет помечен как окончательный и сохранен. Теперь вверху документа появится надпись о том, что документ окончательный и редактирование не возможно. Закройте это сообщение нажатием на крестик.
Внести изменения в документ будет не возможно, только можно копировать. Снять ограничение можно, вновь нажав «Файл» и справа нажмите «Защитить документ» и выберете «Пометить как окончательный».
Все описанные способы защиты документа не дают полной сохранности документа. Например, от копирования. Но как временная мера предосторожности от случайного изменения именно на компьютере пользователя, например если нужно отойти на время, вполне подойдет. К тому же многие не знают полностью все функции Word.

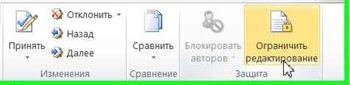






Здравствуйте, ваша статья очень помогла, но главная проблема вот в чем - этот защищенный документ (в Word 2010)спокойно открывается и редактируется в Word 2003,2000. Что делать? Нигде не нашла ответа. Помогите.
ОтветитьУдалитьВидимо после преобразования защита снимается. Честно говоря не сталкивался с такой ситуацией.
УдалитьПосмотрите этот материал, возможно поможет - http://office.microsoft.com/ru-ru/word-help/HA010372706.aspx, http://office.microsoft.com/ru-ru/word-help/HP010082301.aspx, http://office.microsoft.com/ru-ru/word-help/HA010355931.aspx
Нигде не нашёл ответа на один вопрос: Как защитить документ от УДАЛЕНИЯ? Иногда при попытке удаления какого либо файла появляется системное сообщением, что удаление невозможно, так как документ используется какой либо программой.... и так далее. Как защитить документ офиса подобным образом именно от УДАЛЕНИЯ?
ОтветитьУдалитьСообщение о том что файл открыт в программе. Это не защита, как только закроется программа, так можно удалять.
УдалитьПри большом желании удалить можно любой файл.
Оптимально защитить документ, как и любой другой файл возможно только шифрованием.
Что можно применить для защиты с помощью стандартных средств Word смотрите пост в этом блоге - http://tipskettle.blogspot.ru/2011/05/word-2010.html
Здравствуйте! Как сделать, чтобы при открытии документа с некоторыми закрытыми для редактирования областями, те, которые редактировать можно, не выделялись цветом? Если снять галку в меню защиты, выделение пропадает, но при повторном открытии документа оно появляется вновь.
УдалитьНе совсем понял что имеется в виду, но попробуйте в разделе "Рецензирование" в разделе "Исключения" кроме снятия галочки - Группы: все, раскрыть список и щелкнуть по "Отменить все разрешения на изменения для этого пользователя".
Удалить