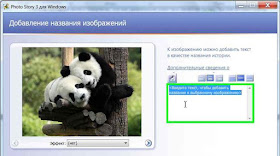Программ для создания фотоальбомов из файлов пользователя в интернете можно найти много. Различаются такие программы по набору
функциональности,
эффектов и
настроек, а так же условиями распространения. Еще один немаловажный фактор выбора и применения такой программы - это простота ее управления. Если программа имеет огромное количество настроек и эффектов, то простому пользователю придется потратить некоторое количество своего времени на изучение работы с такой программой.
К счастью разработчики стараются сделать все, что бы их продукт имел интуитивно понятный интерфейс, и разобраться в работе программы смог любой человек, и ребенок, и взрослый, начинающий пользователь компьютера.
Microsoft Photo Story на мой взгляд как раз соответствует таким требованиям. Она позволяет
создавать слайд-шоу из цифровых снимков пользователя и обладая
большим количеством настроек и
эффектов, программа
проста в освоении. Все этапы создания осуществляются с помощью простых и понятных шагов.
В программе можно отретушировать, обрезать или повернуть снимок. Добавить
эффекты, звуковое сопровождение и закадровый текст. А потом
записать полученный проект на DVD или CD для последующего просмотра через телевизор или компьютер. Небольшие размеры полученного файла позволяют
отправлять созданные фото-истории по электронной почте.
Установив программу на компьютер можно сразу же приступить к созданию проекта. В приветственном окне можно выбрать: создание новой истории, отредактировать ранее созданный проект или воспроизвести историю. Для создания новой истории, отметив необходимый вариант, нажмите "Далее".
В следующем шаге нужно выбрать изображения для
создания слайд-шоу нажав на кнопку "Импорт изображений".
Перейдите в папку с изображениями и нажав клавишу
Ctrl отметьте картинки которые хотите добавить, щелкая по ним. Затем нажмите "Открыть". Выбранные изображения появятся на
панели предварительного просмотра.
В этом окне программа предложит убрать черные границы на фото, если это необходимо. С помощью функциональных кнопок при необходимости можно поменять местами фотографии или удалить не нужную. В области просмотра можно произвести необходимую правку изображений и добавить эффект нажав на "Правка".
Нажав кнопку "Далее", в следующем шаге можно добавить пояснительный текст к первому снимку, введя его в поле в правой части окна.
Выбирая соответствующие кнопки, выберете шрифт, цвет, размер, выравнивание. После проделанных операций с одной фотографией, переходите к следующей, выделив ее щелчком мышки и добавив необходимый текст к ней.
Нажав "Далее" можно добавить голосовые комментарии. На панели просмотра нажмите по снимку, который хотите озвучить. Что бы произнести текст без запинки лучше что бы он был перед глазами, поэтому впечатайте его в поле.
Затем нажмите кнопку "Запись" и произнесите текст. Для остановки записи нажмите кнопку остановки.
Задать эффект смены слайдов можно нажав "Настройка движения" и выбрав вкладку "Переход". Задайте нужный переход, выбрав из списка.
Нажав "Далее", в этом шаге можно
добавить музыку к вашему слайд-шоу, выбрав подходящую на компьютере или используя возможность создания в программе, выбрав соответствующую кнопку.
Вы можете контролировать полученные результаты, в ходе создания проекта нажав на "Просмотр". Закончив подготовку всех изображений, нажмите "Далее" и в этом шаге вам предстоит сохранить слайд-шоу как проект, что бы в любое время можно было вернуться к редактированию. Нажмите кнопку "Сохранить проект".
Затем выберете вариант действий с созданной историей, и нажмите "Далее".
Если хотите просмотреть получившийся результат немедленно, нажмите "Просмотреть историю".
Программа полностью на Русском языке и бесплатна. Скачать можно
здесь.