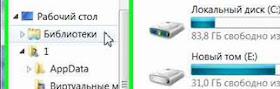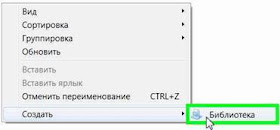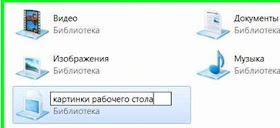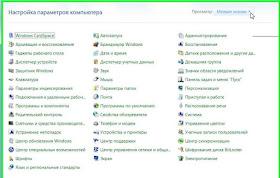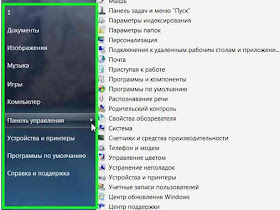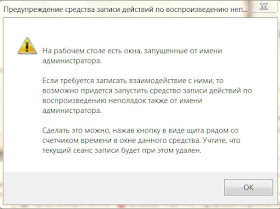Почти у каждого пользователя имеется папка с рисунками, в которой хранятся вложенные папки с изображениями различной тематики. Если попытаться добавить всю папку, с вложенными в нее подпапками в качестве фонов рабочего стола используя "Персонализация", Фоновый рисунок рабочего стола, то либо увидите только вложенные рисунки, находящиеся в первой папке, а если рисунков нет, а только вложенные папки - надпись: "Нет элементов, удовлетворяющих условиям поиска". Дело в том, что подпапки поддерживаются лишь системной папкой, находящейся по адресу: C:\Windows\Web\Wallpaper. Эта папка используется Windows для хранения фоновых рисунков рабочего стола по умолчанию.
Для сведения: Что бы изменить значение системной папки, нужно зайти в реестр. Нажав сочетание клавишь Win+R и ввести в поле "Regedit", затем нажать "OK". В редакторе реестра раскрыть - HKEY_LOCAL_MACHINE, SOFTWARE, Microsoft, Windows, CurrentVersion, Explorer, Wallpapers, knownfolders, 0, Windows Wallpapers, щелкнуть MergeFolders и сменить значение %SystemRoot%\web\wallpaper на свое, например D:\Nickname\Pictures.
Но есть более простой способ, не изменяя значений системной папки и не трогая реестр, добиться желаемого результата. Для этого нужно создать новую библиотеку и добавить в нее папки. Откройте папку "Библиотеки" щелкнув папку на панели задач.
Если вы ее сменили на Мой компьютер, то открыв его, в левой части окна можно увидеть пункт "Библиотеки".
Или наберите, нажав сочетание Win+R , команду «shell:::{031E4825-7B94-4dc3-B131-E946B44C8DD5}».
В окне "Библиотеки" нажмите правую клавишу мыши, выберете "Создать", "Библиотека".
Измените ее имя, допустим "Картинки рабочего стола".
Вновь нажмите правую клавишу мыши на новой "Библиотеке", выберете "Свойства" и, теперь, добавьте ваши папки, каждую отдельно, нажав кнопку "Добавить папку".
В пункте "Оптимизировать эту библиотеку" выбираете "Изображения", нажмите "ОК".
Все. Открыв "Персонализация",
Фон рабочего стола,
"Обзор", выберете созданную "Библиотеку", под именем "Картинки рабочего стола".
Вы можете удалять без опасений созданную библиотеку из общей папки "Библиотек", это не повлияет на ваши файлы. Но, Внимание: если вы удалите любой файл из папки, созданной вами библиотеки - он также удалиться из системы (из той папки, в которой он находится). То есть созданная вами "Библиотека", это как бы оболочка, а вот вложенные в нее файлы – это файлы на вашем жестком диске.
Для сведения: Что бы изменить значение системной папки, нужно зайти в реестр. Нажав сочетание клавишь Win+R и ввести в поле "Regedit", затем нажать "OK". В редакторе реестра раскрыть - HKEY_LOCAL_MACHINE, SOFTWARE, Microsoft, Windows, CurrentVersion, Explorer, Wallpapers, knownfolders, 0, Windows Wallpapers, щелкнуть MergeFolders и сменить значение %SystemRoot%\web\wallpaper на свое, например D:\Nickname\Pictures.
Но есть более простой способ, не изменяя значений системной папки и не трогая реестр, добиться желаемого результата. Для этого нужно создать новую библиотеку и добавить в нее папки. Откройте папку "Библиотеки" щелкнув папку на панели задач.
Если вы ее сменили на Мой компьютер, то открыв его, в левой части окна можно увидеть пункт "Библиотеки".
Или наберите, нажав сочетание Win+R , команду «shell:::{031E4825-7B94-4dc3-B131-E946B44C8DD5}».
В окне "Библиотеки" нажмите правую клавишу мыши, выберете "Создать", "Библиотека".
Измените ее имя, допустим "Картинки рабочего стола".
Вновь нажмите правую клавишу мыши на новой "Библиотеке", выберете "Свойства" и, теперь, добавьте ваши папки, каждую отдельно, нажав кнопку "Добавить папку".
В пункте "Оптимизировать эту библиотеку" выбираете "Изображения", нажмите "ОК".
Все. Открыв "Персонализация",
Фон рабочего стола,
"Обзор", выберете созданную "Библиотеку", под именем "Картинки рабочего стола".
Вы можете удалять без опасений созданную библиотеку из общей папки "Библиотек", это не повлияет на ваши файлы. Но, Внимание: если вы удалите любой файл из папки, созданной вами библиотеки - он также удалиться из системы (из той папки, в которой он находится). То есть созданная вами "Библиотека", это как бы оболочка, а вот вложенные в нее файлы – это файлы на вашем жестком диске.